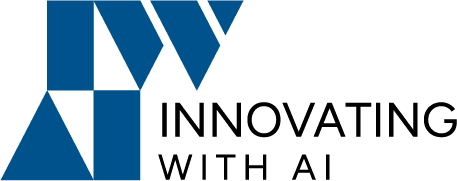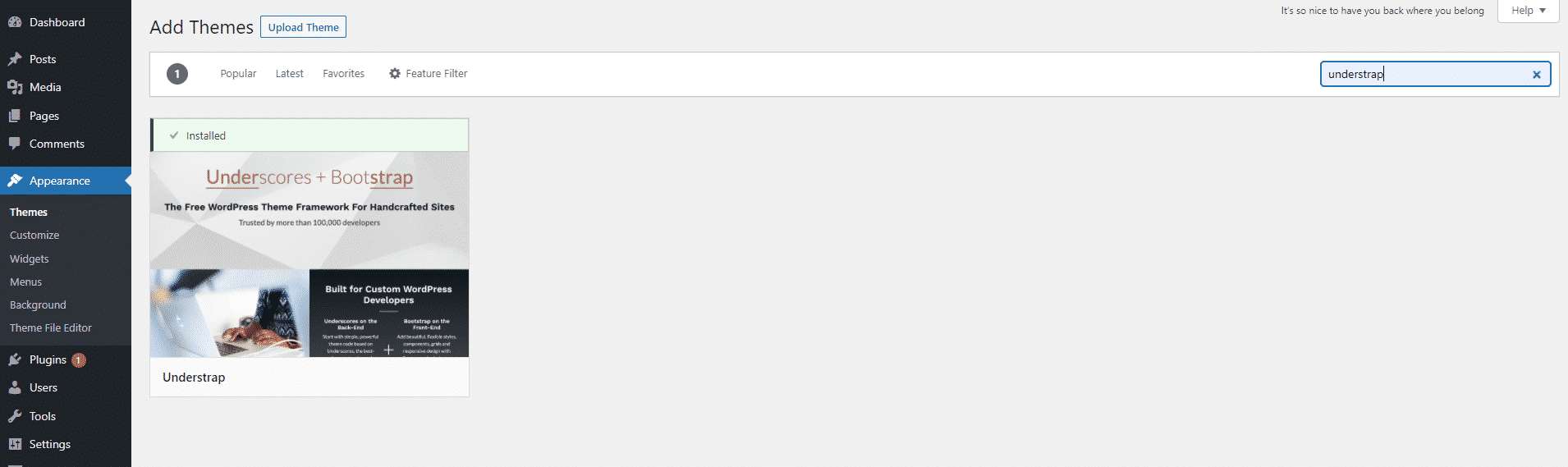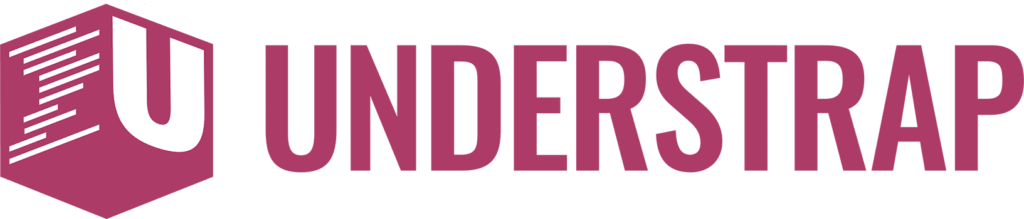WordPress plugins are PHP scripts that enhance WordPress’ functionality. They improve WordPress’s features or introduce whole new ones to your site. WordPress themes provide you with a lot more flexibility over how your content is presented visually. A theme changes the appearance of a website without changing the underlying software. Plugins are, in a nutshell, features and functionality for your website. Themes alter the appearance and style of your website.
2021 is the most recent default theme. The WordPress theme directory is the official site to search if you want to find new themes. Using the Advanced Search option, which uses filters for layout subject and specific theme features, you can easily locate the ideal theme for your site among the 1000s of themes in the directory. There are sites other than wordpress.org where you can obtain themes for your site, however, wordpress.org is the most reputable source. When deciding on a theme for your website, it’s a good idea to have a rough idea of how you want your site to look.
A theme can be installed in three different methods. The simplest method is to select and install one from the dashboard.
- Go to Appearance Themes and create a new one. This is where you’ll find the theme directory. You can install the theme directly from this page, or you can go to the details page and preview and install the theme.
- The Activate button will appear once the program has been installed. This will return you to your theme’s dashboard, where you can see the currently installed and activated theme.
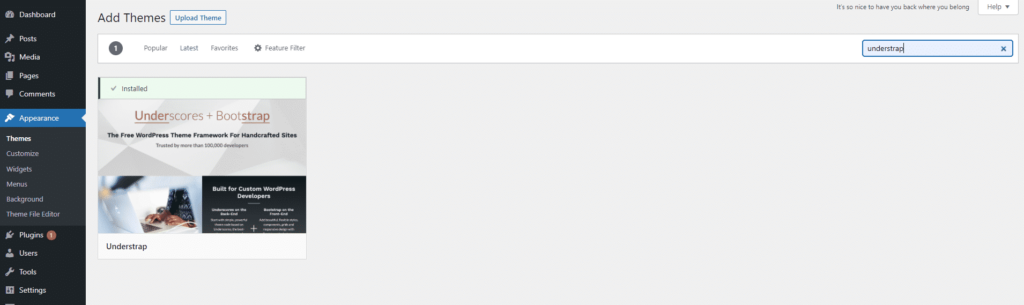
You can manually install a theme if you have it in the form of a ZIP file. You can use the dashboard to upload the ZIP file. To do so,
- Go to Appearance themes add new, and look for an upload button towards the top.
- Choose your ZIP file by clicking on it. Install it right away. Also, make sure your theme is turned on there. If you don’t want to use the web dashboard to upload a ZIP file, you can use this method instead. FTP, particularly SFTP (the secure version of FTP), is another option. (You’ll need the account, password, and server information from your web host for this.)
- Navigate to the WP dash contents backslash themes directory and upload your theme there once you’ve logged in. This is where the unzipped form should be saved.
- After that, navigate to Appearance themes on your WordPress dashboard in a web browser. There should be a listing for the theme you just uploaded, and you should be able to activate it.
The next step after installing a theme is to configure it. The majority of theme configuration will take place in the customizer, which can be found under appearance customize in your dashboard. You can alter your site’s colors, for example, through the customizer. If your theme allows it, you can use a custom header image, background image widgets if your theme has widget sections, and menus, which may include a social icons menu depending on your theme. Because different themes have different styles and, as a result, different functionalities, you may see more or fewer options in your customizer than this.
Customize the themes
The WordPress theme customizer may be used to change custom headers and background images in most WordPress themes. This provides additional control and flexibility over the site’s appearance without requiring the use of a child theme. The default images for the header and background are usually included in themes as examples of how the thing works. You can utilize photographs from your existing Media Library collection or upload new ones that will be added to the Media Library. While you can replace the theme’s header and background images with your own, most things have a recommended size for the header image, which is defined in pixel measurements, so you’ll need to pick one that’s the proper size.
What actually is a customizer?
The WordPress theme customizer allows you to change many aspects of the look and feel of your WordPress site without having to switch back and forth between the back end and the front end or modifying the theme files’ code. So, in essence, you can use the customizer to easily and safely examine and adjust many of your site’s appearances. That is, in essence, what the customizer is for.
The customizer can be accessed in two ways. One is that while you’re on the dashboard, you’ll see this window where you can personalize your site; you can either click here or go to appearance and click on the Customize icon.
Let’s go for the easy one, click and customize
We can begin at the very bottom. As you can see, there are three options available, which you can see here. This is the site’s desktop version. You can toggle between the smartphone and tablet views by switching the icons. As a result, most WordPress themes, including 2020, on which the site is built, are responsive, making this an excellent way to evaluate your site’s responsiveness.
Main display
Now let’s go to the main display. Let’s go back to the beginning and look at each choice one by one. The active theme is displayed in the first part. You have two options for changing the theme, you can choose from some of the installed themes on the site or use the WordPress themes option.
If you want to change the theme, all I have to do is pick a theme from this list, click Install, and then evaluate. As a result, these pencil buttons are visible. You don’t need to go to this section to modify that, though. You can even refer to this pencil button as such. As a result, you’ve arrived at the section. This is when the customizer comes in handy. As a result, you may make changes to your site directly by heading to the appropriate section, and this applies everywhere.
Let’s say you wish to change the footer’s sidebar. So simply scroll down and click on the pencil icon, which will take you to that section. (This is how you personalize widgets.) The customizer operates in this manner.
Site Identification
So, let’s get back to site identification, this is where you put your site’s title. So, say your site’s title is WP test site, and you want to change it. Let’s make it a WordPress test environment. We’re going to use the term “testing WordPress” as our tagline.
To set a site icon, simply click a loose click here, select the choice, and then set the site icon. Keep in mind that your site symbol should be at least 512 by 500 pixels in size. I’d suggest saving a PNG file. So choose this option, then the site icon, then choose it, and it will be altered.
Logo
Another thing we may do is create a logo for our website. So you can see the option named select logo, click there, then Upload Files. Select the file, select it as the logo, and make sure you add an alt text or text to it.
Drafts
Additionally, you can view drafts in WordPress. If you want to go ahead and make this modification, simply click the Publish button over here. However, there is a gear symbol on the right-hand side, and if you click on it, you will see a few alternatives.
Color
You can alter the backdrop color for the 2020 team; you can pick whatever color you desire. You can also change the background color of the header and footer.
After that, we’d like to have some theme alternatives. As you can see, each theme has its own set of unique options that you may tweak in WordPress. So we have a few alternatives here: show search in the header, show author profile, and so on.
Author bio
Next, WordPress gives you the option of creating an author bio. Assume you’re the author, and you’d like to add a bio to your website. If you do not want to add it, just uncheck it.
The cover template can be customized in a part of the customizer.
You can choose whether or not to use a set background image. As a result, a parallax option is created. I have the option of displaying it or not. So I may uncheck or check this option to accomplish this.
Menus
Menus are another option.
There’s also the desktop expanded menu, which is located at the top of the screen. A mobile menu is available, which you can access from your mobile device. There is also a footer menu at the bottom.
In each of these options, you can select whatever menu you want to display, and it will be displayed accordingly.
Widgets
Let’s get to the widgets now. If we click on the Add by widget button, we can see a number of alternatives for adding widgets or removing which sets we wish to. As a result, these settings are dependent on the plugins and themes you have installed. So, if you need to add a widget, simply select the choice, whatever option you prefer. Let’s pretend you’re working with an image. And the widget contains the appropriate characteristics, which you may add and it will be displayed.